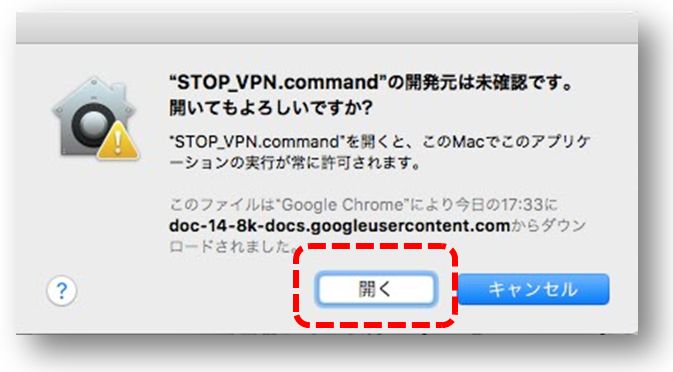準備
MACを再起動してください。これはMAC内のメモリにあるゴミデータを削除するためです。また,以下の一連の設定は再起動後,Google,Yahooなどの規制サイトにアクセスする前に行なってください。
圧縮ファイルを解凍
メンバー専用ページにログインしますと,MAC用接続ツールをダウンロードできます。
ダウンロードした圧縮ファイルをデスクトップにおいてから,解凍して下さい。
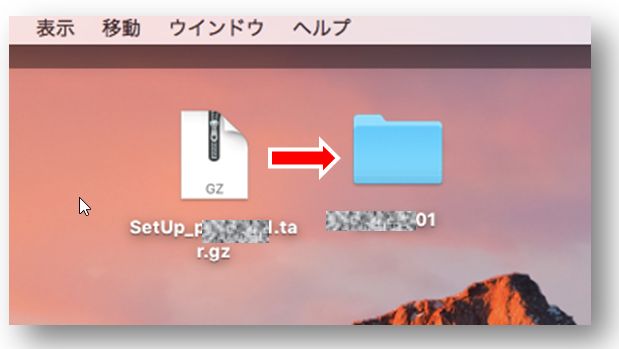
セットアップを実行
解凍してできたフォルダ内にある[Setup_vpn_.command]をポイントして,必ず キーボードのcontrolキーを押しながら,マウスでクリックして実行します。下記の確認画面が表れます。[開く] をクリックします。なお,[Setup_vpn_.command]にはグリーンのタグマークがついています。
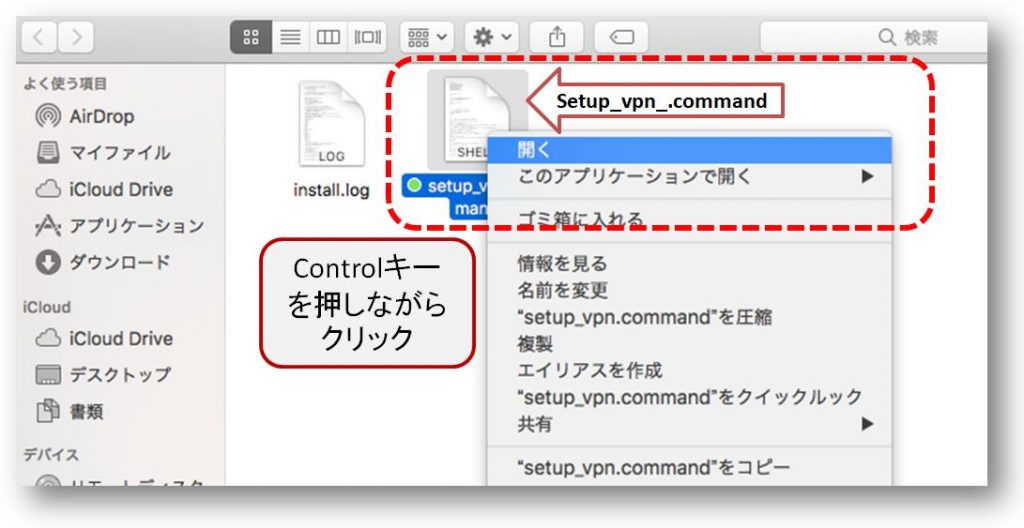
下記の確認画面が表れますので,[開く]を選択します。
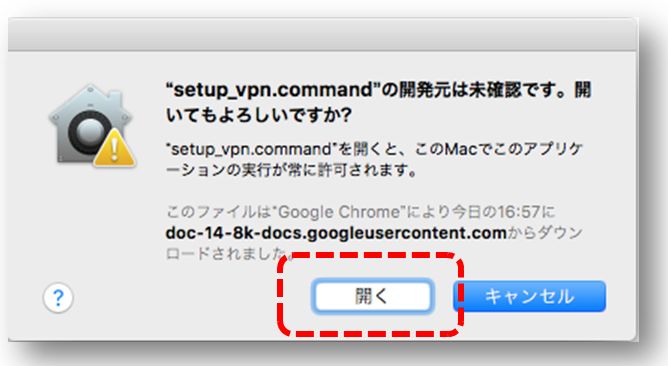
画面にPress RETURN と表示されるたびに,リターンキーを押してください。
パスワードを聞かれたら,MACにログインするパスワードを入力して下さい。
インストール中,数分間止まっているように見えるときでもそのままお待ち下さい。
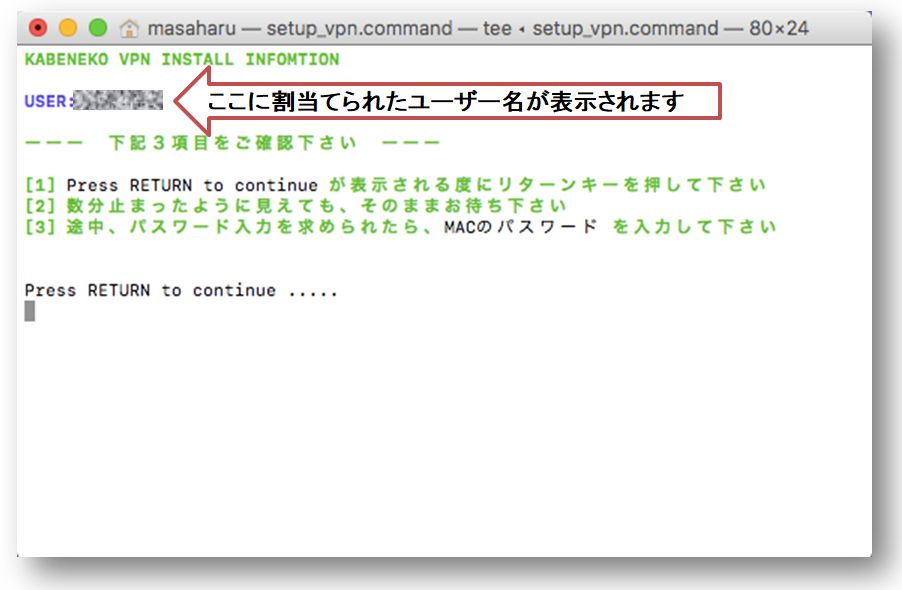
セットアップが完了すると下記の画面が表れます。一読して閉じて下さい。
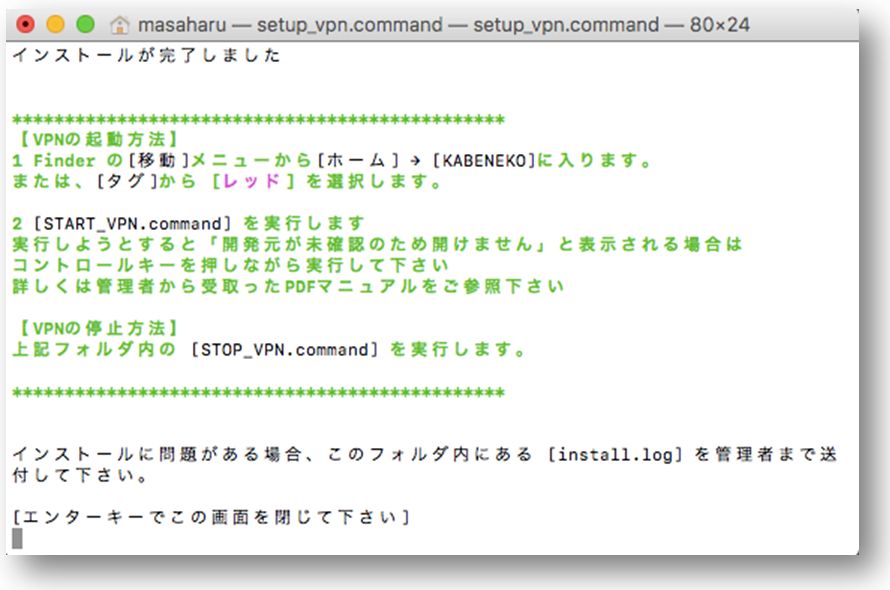
VPNの起動方法
起動・停止コマンドの場所は下記のとおりです。
Finderの[移動]メニューから[ホーム]にゆきますと KABENEKO という名称のフォルダがあります。その中に起動・停止コマンドがあります。
下記の場合ユーザー「masaharu」のホームを表示しています。
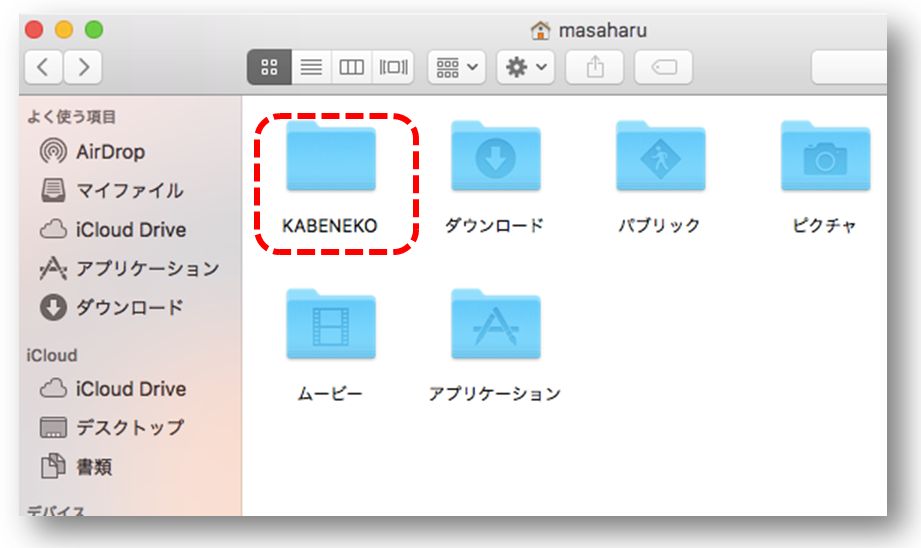
3つのコマンドが入っています。
| START_VPN | 通常,VPNの接続に用いるコマンド |
| EMERGENCY_VPN_START | 緊急用待機サーバーに接続するコマンド |
| STOP_VPN | VPN接続を切るコマンド |
下の画像のように各コマンドにタグで色分けすると便利です。
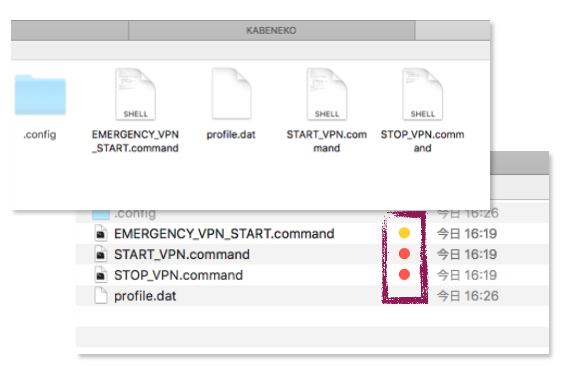
起動するには,最初の起動時だけ必ずキーボードのcontrolキーを押しながら [START_VPN.comand] をクリックします。なおControlキーを押しながら起動するのは初回のみです。次回からは単にマウスクリックで起動できます。
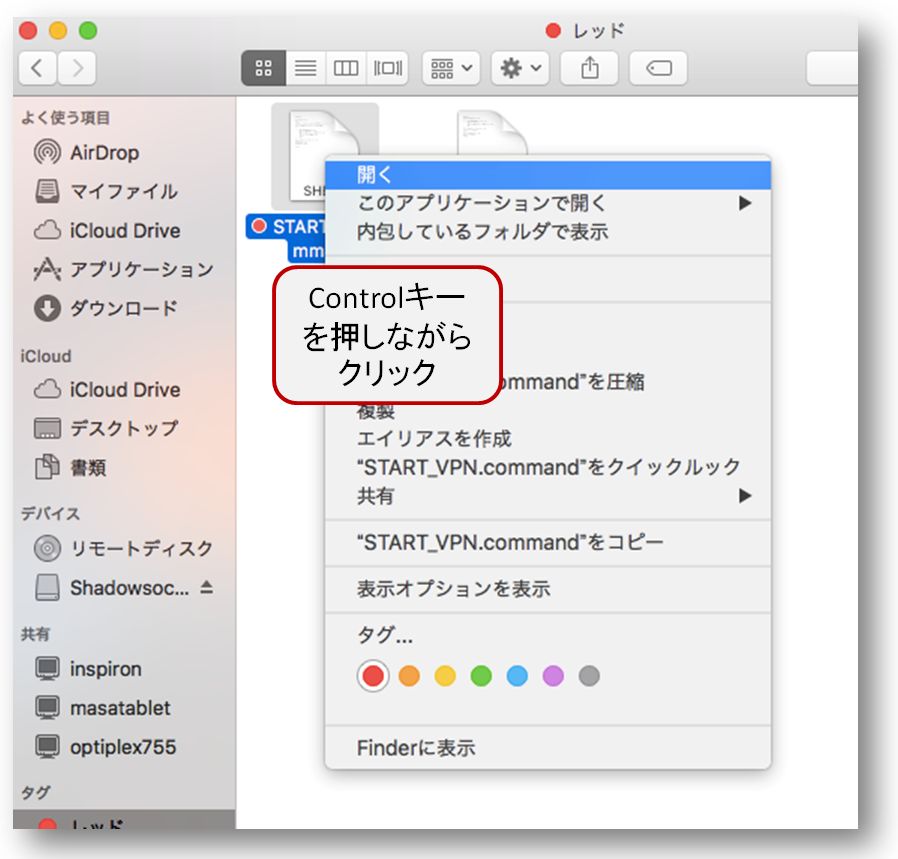
[開く]を選びます。なお,controlキーの使用は初回起動のみです。2回目からはクリックのみで実行できます。
下記の確認画面が表れますので,[開く]を選択します。
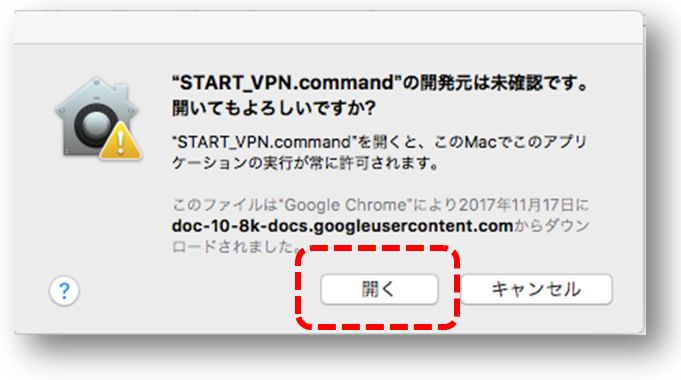
起動プログラムが実行されますので,MACにログインするときに使うパスワードを入力します
VPN起動と停止はネットワークに変更を加えるものですので,毎回パスワードを聞いてきます。
MACにログインするときのパスワードをお使い下さい。
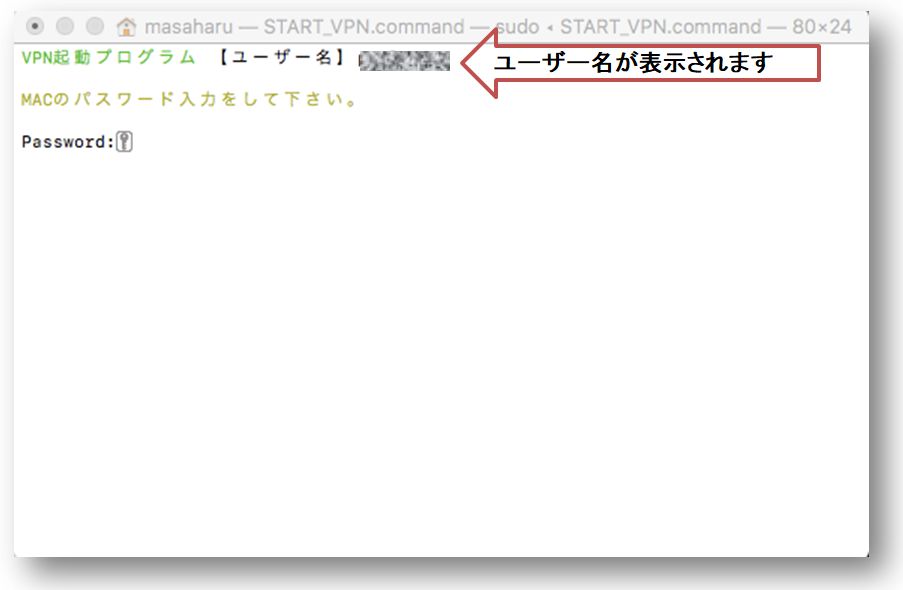
起動が完了すれば,この画面を閉じて構いません。
画面の閉じ方はMACの環境によって異なります。一般的にはエンターして左上の赤いマークをクリックします。
接続の確認方法
接続しているIPアドレスを確認します。かべネコのサーバーのIPが表示されているはずです。また「日本」と表示されていればVPN経由で接続できています。Google,Yahoo,Youtubeにアクセスできるはずです。
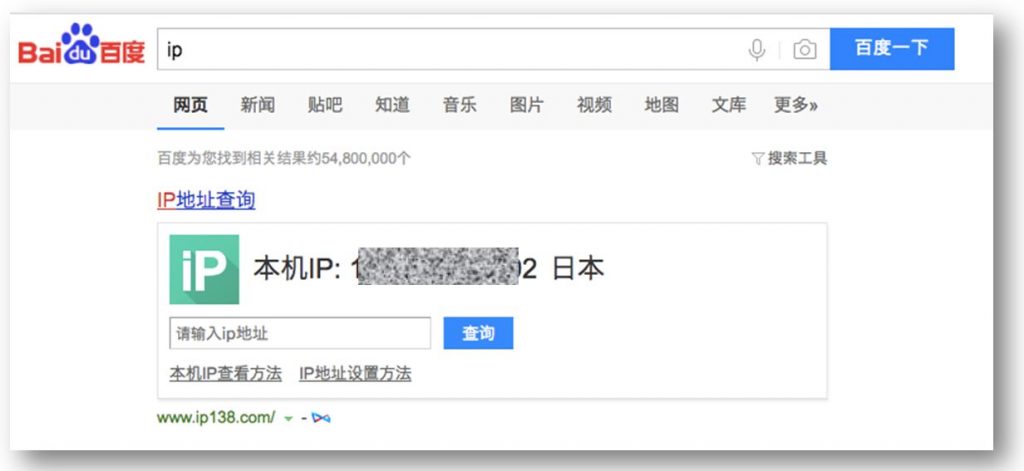
IPアドレスが日本なのに,Google等にアクセスできない場合は,再度MACを再起動してからVPNを起動して確認して下さい。
VPNの停止方法
最初の停止作業のときだけ,キーボードのcontrolキーを押しながら [STOP_VPN.command] を実行します。
なお,controlキーの使用は初回起動のみです。2回目からはクリックのみで実行できます。
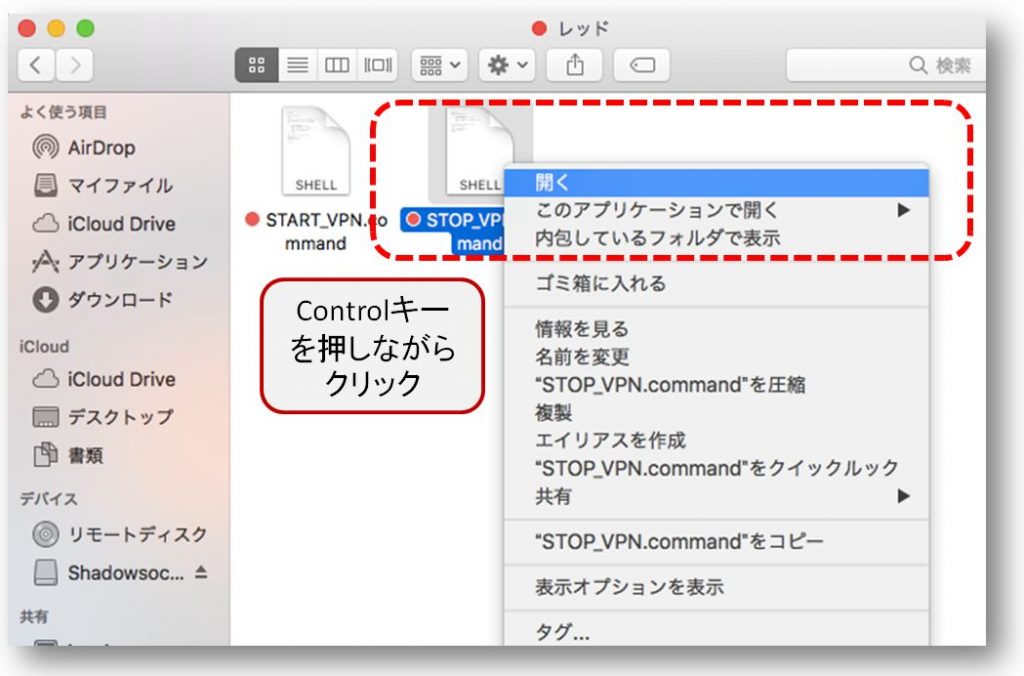
下記の下記の確認画面が表れますので,[開く]を選択します。
VPN停止コマンドが実行されますので,MACにログインするときに使うパスワードを入力します。
すぐにVPNは停止しますので,画面を閉じて構いません。
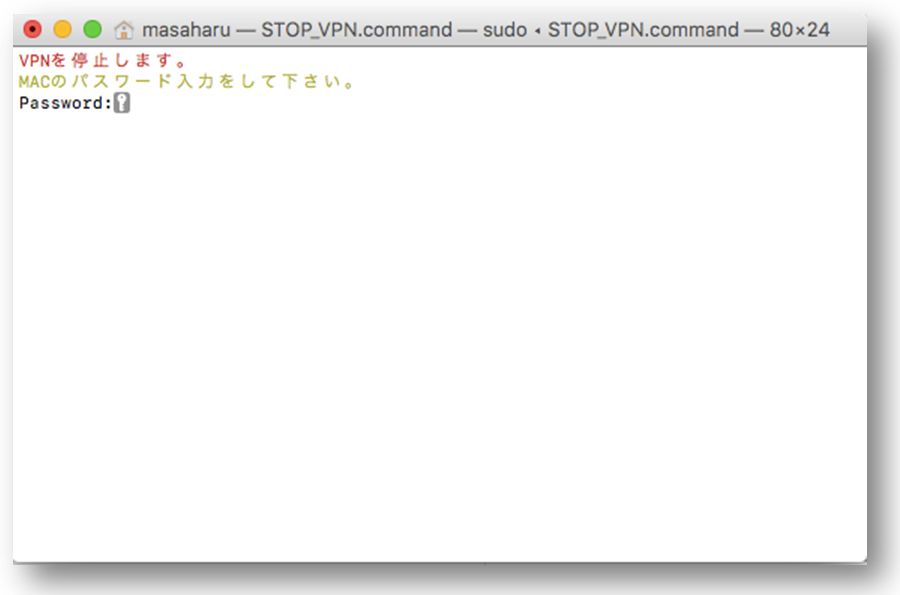
画面の閉じ方はMACの環境によって異なります。一般的にはエンターして左上の赤いマークをクリックします。
補足:エラーメッセージについて
スタートプログラムの起動後に下記のメッセージが表れる場合があります。これはOpenConnect側の些細なバグによるものです。そのままご利用下さい。
「DTLS handshake failed: Resource temporarily unavailable, try again.
下記のメッセージは,サーバーアドレスのIPを直接指定して使っているために表示されるものです。正常な状態です。
Server certificate verify failed: signer not found